- St-ericsson Port Devices Driver Download For Windows 10
- St-ericsson Port Devices Driver Download For Windows 10 Pro

Quite often Windows users facing a problem when the system can’t identify the connected device. In such cases, the Device Manager contents an Unknown device and the next information displayed in its Device Status box: The Drivers for This Device Are Not Installed. (code 28).

Such error is related to Device Manager and it’s important to mention that in most cases Code 28 means that you don’t have the latest device’s drivers installed on your machine and all you need to do is just install them.
All devices operating in MTP mode are supported. Note: The MTPdrive is not a replacement for the device's factory (or Windows default) device driver. You must be able to connect your device to the computer and have it visible in the Windows Explorer, before it can be mapped as a drive letter using the MTPdrive.
How to Fix The Drivers for This Device Are Not Installed Code 28?
- When you plug the device into your USB, Windows will look for the associated driver, if it cannot find this driver then you will be prompted to insert the driver disc that came with your device. Common USB Device errors are ‘ usb port not working ‘, ‘device descriptor request failed error’ or ‘bugcodeusbdriver’ issues.
- Open Start Settings Devices Printers & scanners. Select the name of the printer, and then choose Remove device. To reinstall the printer, select Add a printer or scanner and then select the name of the printer you want to add. If Windows doesn’t automatically find a new driver after the printer is added, look for one on the device.
Solution 1. Update Drivers for the Device
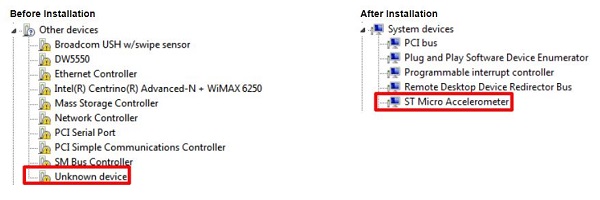
This method will be useful in case you know which device causes the issue or you even have its manufacturer’s CD with appropriate drivers to install. All you need to do is to install drivers on your PC.
In case you don’t have such CD – you can download the latest drivers from the manufacturer’s official website.
Follow the instructions:
- Download the latest drivers manually from the manufacturer’s official website. Run setup.exe or other executable files that you’ve downloaded;
- In case there is no executable file in your downloads: run the Device Manager (run Command prompt, then type in and run command msc), find the needed device in the list. Right click on it and choose its Properties. Now switch to Driver tab and press Update Driver button.
- After that – follow the installation wizard’s instructions and install the needed drivers.
Solution 2. Find and Install the Needed Drivers by Using Device’s ID
St-ericsson Port Devices Driver Download For Windows 10
In case the device is not identified and you don’t know exactly what device causes issues, you might need its ID to try to find the needed drivers. To find out the ID of the device follow the instructions:
- Go to Device Manager, find the Unknown device in the list, right click on it and choose its Properties;
- In Properties switch to Details tab, now switch parameter in the field to Hardware IDs;
- As a result, you will see a few IDs. Almost every ID has some deeper information about the device. Now we are going to search the drivers by using the ID – right click on it and press Copy;
We’ve found the ID of the device, now we need to find the needed drivers. The first thing – we will Google the ID to find the name of the device (or even a link to download the driver). When you got the name of the device – try to download the drivers from the manufacturer’s website or a third-party website (do it at your own risk!).
In case you can’t find them using the official website, try to use, as example, this website.

It has a great search option, you just need to paste the copied ID of the device into the search field and press Search. In case the drivers are in the website’s database—you can download the drivers directly from the website using the appropriate icon.
Solution 3. Try to Install the Needed Drivers in Compatibility Mode
St-ericsson Port Devices Driver Download For Windows 10 Pro
Sometimes older drivers’ versions can be successfully installed by using the Windows compatibility mode. In case you have the drivers’ installation file (for example, on manufacturer’s CD) which causes errors – try to use the next method.
- Open the folder where the drivers’ installation file is located, right click on it and then choose its Properties;
- Now switch to Compatibility tab;
- Check on Run this program in compatibility mode for: and try different OS versions (most often users are successful with Windows Vista).
Solution 4. Use Fix it (Automatic Tool)
This is an automatic tool to fix the Code 28 issue. All you have to do is to download the Fix it utility from the below link and install it in your computer.
- Download Fix it from here;
- Install it on your computer;
- Launch it and you will see the next options:
- Hardware devices are not working or are not detected in Windows;
- Diagnose and fix Windows USB problems automatically;
- Choose any of the options above;
- The rest of the work will be done automatically.
Additional Methods on How to Fix Code 28
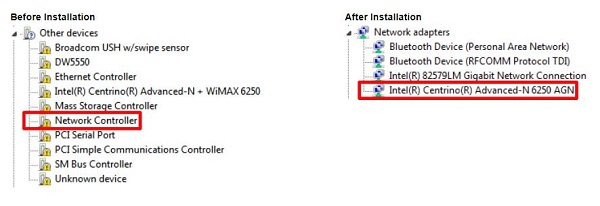
In case the error Code 28 didn’t disappear after you tried all of the steps above, you can perform one of these additional methods:
Roll Back the Driver to the Version Prior to Your Update;
- Run the Device Manager;
- Right click on the device which you want to roll back the driver and open its Properties;
- Switch to Drivers tab;
- Click the button Roll Back Driver.
Using System Restore to Undo the Changes
In case you’ve created the Windows restore points earlier – it’s the best time to recover recent Device Manager changes by using it. Error code 28 should disappear after that.
Tip. It’s better to perform a backup of your drivers from time to time because it can help you to restore the correct functioning of the hardware and devices (USB devices, scans, printers etc.) quickly.
If the driver is already installed on your system, updating (overwrite-installing) may fix various issues, add new functions, or just upgrade to the available version. Take into consideration that is not recommended to install the driver on Operating Systems other than stated ones.
In order to manually update your driver, follow the steps below (the next steps):
1. Extract the .cab file to a folder of your choice
2. Go to Device Manager (right click on My Computer, choose Manage and then find Device Manager in the left panel), or right click on Start Menu for Windows 10 and select Device Manager
3. Right click on the hardware device you wish to update and choose Update Driver Software
4. Choose to select the location of the new driver manually and browse to the folder where you extracted the driver
5. If you already have the driver installed and want to update to a newer version got to 'Let me pick from a list of device drivers on my computer'
6. Click 'Have Disk'
7. Browse to the folder where you extracted the driver and click Ok Download trust driver. Renishaw plc usb devices driver download for windows 10 free.
About TouchPad Drivers:
Windows operating systems automatically apply a generic driver that allows users to benefit from basic touch functions; however, advanced features will not be available until the proper files are installed.
When enabled by required software, the touchpad component is recognized by computers and all developed features are made accessible.
Even though touchpoint technology is mostly associated with notebooks or laptops, other systems can also benefit from it with the help of an external wireless or wired TouchPad device.
If you wish to update to this version, know that it can enhance overall performance and stability, add different fixes for various touch problems, improve existing gestures, or even include support for new ones.
As for the installation procedure, first make sure that all system characteristics are supported and only then save and install the downloadable package. Even if other OSes might be compatible as well, we do not recommend applying any software on platforms other than the specified ones.
With this in mind, follow all aforementioned steps and apply the present release. Should you choose not to update right now, check back with our website again to stay up to speed with latest releases.
It is highly recommended to always use the most recent driver version available.
Try to set a system restore point before installing a device driver. This will help if you installed an incorrect or mismatched driver. Problems can arise when your hardware device is too old or not supported any longer.
DX, EX, CX Supports Windows 2000 (32), XP( 32/64), Vista (32/64), and 7 (32/64) Use the MT 7 Gestures API to enhance the user interface on your application with intuitive gesture functionality when using 3M MicroTouch SCT, DST, and PCT product families in combination with the MT 7 Driver. Supports Windows 2000, XP, Vista.and 7. Find 3M Food Safety software support downloads and updates for the 3M Clean-Trace and Molecular Detection Systems. 3m ex ii usb fixed os. drivers download for windows 10, 8.1, 7, vista, xp. 7.14.8.0: Class: mouse: WHQL status: Driver category: MOUSE: Compatible hardware: MicroTouch Serial Touch Screen,MicroTouch EX II USB Touch Screen,MicroTouch EX II USB ROM Touch Screen,MicroTouch EX II HID Touch Screen,MicroTouch SC 400/800 USB Touch Screen.
- COMPATIBLE WITH:
- Windows 10
- file size:
- 15.2 MB
- filename:
- 8c4c3442-f059-47f7-b45d-63e806178d1c_c4b05e80cdcd7585357efbcd844a8dd10825990f.cab
- CATEGORY:
- Keyboard & Mouse
